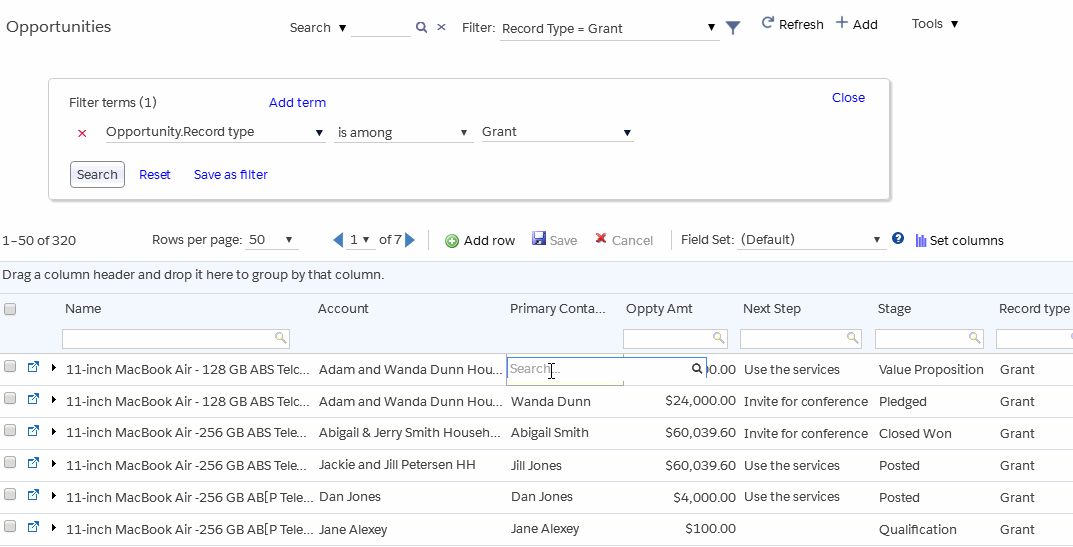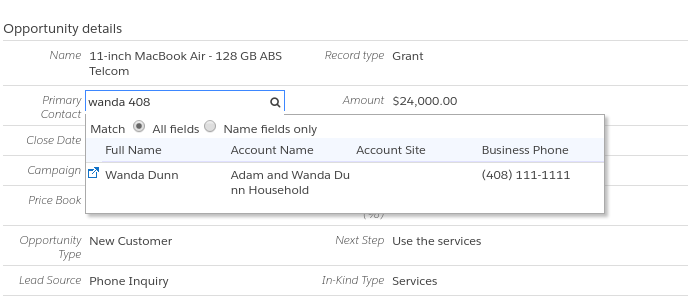Apsona’s user interface allows editing lookup fields by searching for values in multiple fields in the parent object. It also allows you to examine the values of multiple fields in the matching records, so that you can select the right one easily.
As an example, suppose that you have a field in your Opportunity object – called, say, Primary Contact – that looks up to the Contact object. When adding or editing Opportunity records, or perhaps using the Batch Gift Entry tool, you would want to quickly find a specific Contact record based on the contents of several Contact fields – First or Last Name, Phone, Email, and so forth. And when you type in a search string to find the contact you want, you might also want to see multiple fields from the Contact records that match, so that you can quickly identify the one you want.
Apsona’s lookup field UI makes all this possible. In the above screen shot, the user is editing the value of the Primary Contact field that looks up to the Contact object. In the search box, the user types a search string to look for – in the above example screen shot, it is john 812. Apsona finds the matching Contact records and displays then in the list below the search box. These features are similar to Salesforce’s Enhanced Search in the Lightning Experience.
- The list of records shown in the dropdown changes as the user revises her selections in the search box.
- Search features like spelling correction are applied, as available in SOSL search.
- You can look for your search string in all the fields, or restrict it to name fields only, by selecting the appropriate button (see animation above). If you restrict to name fields only, you will reduce the number of matches retrieved, and that is useful when you have lots of data that matches the string you are looking for.
How to enable this feature #
If you want this feature enabled for a particular object, you basically have to set the Search Layout fields for that object and then clear the Apsona cache. See Salesforce documentation about Search Layouts. For example, to set the Contact lookup fields, take the following steps:
- In Salesforce, as an administrator, navigate to Setup – Customize – Contacts – Search Layouts.
- Select the fields you would like to include in the dropdown list, and click Save.
- Back in Apsona, click Settings – Clear cache so that your changes can take effect.
Similarly for other objects.
Notes #
- This lookup editor is available for all lookup fields everywhere in Apsona – in popups for adding records, in list views that support in-place editing, and in the Batch Gift Entry tool.
- Lookup fields support lookups to all objects, both native and custom.
- Each row in the dropdown list includes an icon at its left that, when clicked, opens the corresponding detail record in Salesforce, similar to Apsona’s Tabular View.
Keyboard-based navigation #
- In an Add popup screen, or within the Batch Gift Entry editor, you can use the tab key to navigate into and away from the lookup editor.
- When the lookup editor is in focus, you can type characters into the text box within the editor, and it will instantaneously update the search results to reflect the characters you have typed.
- You can move up and down among the choices shown in the dropdown by using the arrow keys. (Known issue: This arrow-key feature currently doesn’t work when editing within a tabular view.)
- You can use the enter key to select the currently highlighted choice in the lookup editor.
- You can use the tab key to select the currently highlighted choice and tab out of the editor, to the next element on the screen.
Which records are matched? #
Apsona uses Salesforce’s SOSL feature to find matching records, and the displayed list is the same as the ones you would obtain if you searched for the exact same string in Salesforce’s Global Search. If you use the “All fields” option, the search looks for matching records in all the text, email and phone fields of the object, and returns what it deems to be the most relevant search results. If you use the “Name fields only” option, the search is restricted to name fields only, so it returns fewer results.
Notice that the search string can contain a mix of pieces of text: In the above example, where the user typed John 812, it finds matches for Jon in the name field and 812 in the Phone field.
Which fields are shown? #
The columns shown in the dropdown list are the same as those which you have configured in the Search Layout for the object to which the lookup refers (in the above example, the Contact object). So if you want to show a particular field in the dropdown, simply add it to the Search Layout for the looked-up-to object. Caveat: Apsona shows at most four columns in the dropdown list, even if the Search Layout contains more than four columns.
Changing the search fields #
Whenever Apsona needs to find the list of fields in the Search Layout for a particular object, it queries Salesforce for the layout and remembers the result in its browser cache. So if you make changes to your Search Layouts in Salesforce, you will need to click Settings – Clear cache in Apsona to make those changes take effect within Apsona. Read more about Apsona caching.