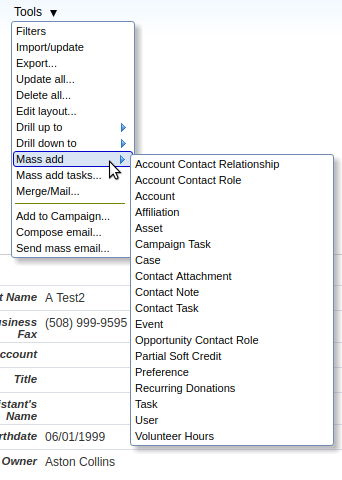Summary #
From within any console view (the “All records” view) or tabular view, the Tools menu offers abilities to drill up, drill down or add records en masse.
Drill up #
In generic terms, a drill-up operation is when you have selected some records in an object, and wish to examine the parents of those records on some lookup field. For example, given a set of Contact records you have identified and selected, you might want to find the Account records to which those contacts belong. This makes sense because the Contact object has a lookup (named AccountId) that points to the Account object, so that you can identify the Account to which a particular Contact record belongs. To do this, you can perform the “Drill up” operation to display the Account records that correspond to the selected Contacts. If you have selected, say, 20 Contact records, drilling up to the Account object from those records will yield no more than 20 Account records (since the same Account can correspond to more than one Contact). Thus, when drilling up, you always navigate from a child object to a parent object along some specific lookup field. (The child could be the same as the parent if the lookup is to the same object.)
The Drill-up operation is invoked via the Tools menu for the object, either in console view or tabular view. To drill up, you must first select one or more records via the check boxes at their left. The drill-up menu shows a list of all the objects to which you can drill up (screen shot below). If there is more than one lookup field that points to the same object, you can of course drill up along any one of those fields, so the drill-up menu indicates which lookup field is used. For example, the screen shot below shows that you can drill up from Contact to itself either via Master Record (i.e., find all the Master Records of the selected set of Contacts), or via Reports To (i.e., find all the contacts to which the selected contacts report.)
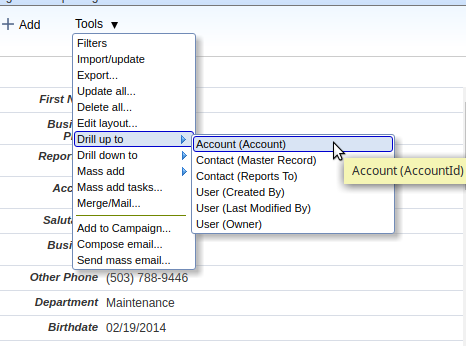
Some things worth noting:
- When you click the drill-up option, Apsona displays the records in the object to which you have drilled up, and shows just the drilled-up-to records. It also shows a filter that indicates the how the drilled-up records were selected.
- The drill-up preserves the view type (console or tabular view). Thus, if you drill up from a console view of Contacts to their Accounts, the drill-up displays a console view of Accounts. And if you drill up a tabular view of Contacts, the drill-up displays a tabular view of Accounts.
- The list of items in the “Drill up to” menu contains only the objects which are visible in the current user’s Apsona configuration. See this article for info about visible objects.
Drill down #
The drill-down operation is essentially the inverse of the drill-up operation, in that you would drill down from a parent object to a child object along some lookup field in the child. For example, given a selection of Account records, you can drill down to the Opportunity object to find all Opportunity records obtained from the selected Accounts. See screen shot below.
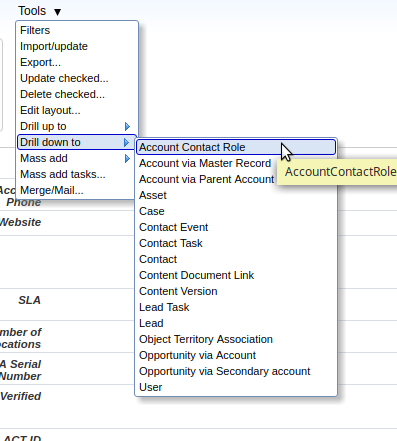
The drill-down operation behaves quite similarly to drill-up, in that it shows a filter representing the selected records and preserves the view type (console or tabular view). Also, the list of objects available in the drill-down menu contains only those objects which are visible in the current user’s Apsona configuration.
Mass-adding records #
The “Mass add” menu enables you to add a single child record to each of the selected parent records. For example, you can select a bunch of Opportunity records and add a Task or a Note to each of them via the Mass add operation. So the “Mass add” menu item lists all the visible objects which are children of the current object, and when you click on one of them, it displays a popup window that lets you add records corresponding to that child object. The layout of fields in this popup is the same as those in the standard “Add” popup for the child object, so you can set up the popup’s layout by clicking Tools – Edit layout in the child object and then editing the fields in the Detail panel.