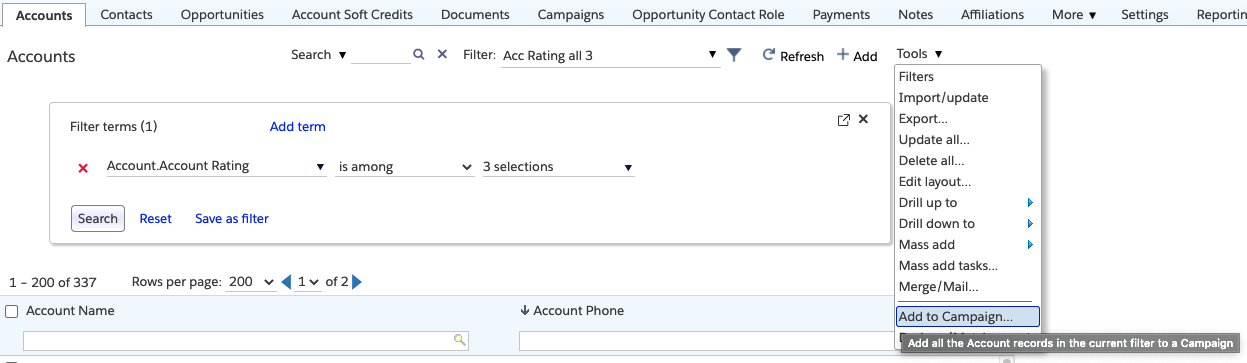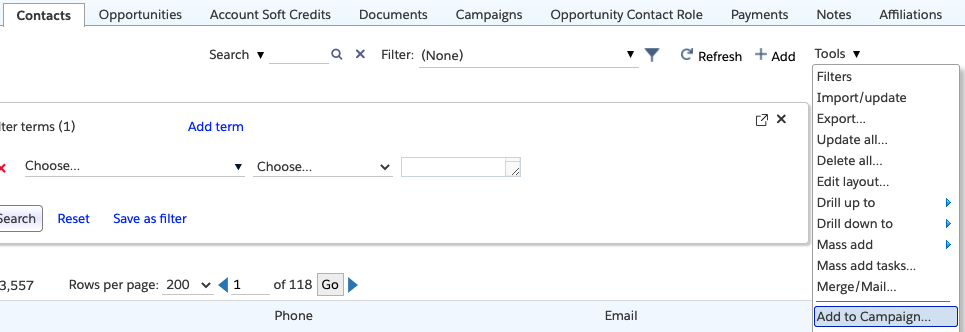Adding leads or contacts en masse to a campaign #
As part of campaign management, you often want to add or remove large numbers of leads or contacts to a particular campaign. You also want to find contacts or leads who are (or are not) in specific campaigns, and then process those records in some way, e.g., add them to another campaign, or report on them.
Within Salesforce, you can add leads or contacts to campaigns, but the process is a little cumbersome. You are limited to adding 50,000 records at a time, so if you have a larger number to add, you have to page through each group and add them. Moreover, it is not very easy to identify the records you want to add. Salesforce includes the idea of a view for finding the records you want, but the filter conditions in a view cannot be applied across related objects. For example, you might want to create a campaign containing those leads with whom there has been no telephone interaction over the last six months. Within Salesforce, there is no easy way to identify such leads.
With Apsona for Salesforce, the process is significantly easier. All you need to do is:
- Identify the leads or contacts you want to add, using Apsona’s searching and filtering tools;
- Click the “Add to campaign” menu item in the Tools menu. This menu item is available for both Lead and Contact objects.
Clicking this menu item displays a popup window such as the one below. Simply choose the target campaign from the dropdown, and click Ok.
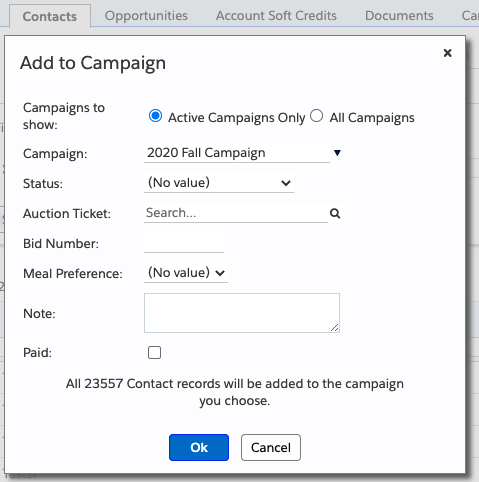
Note that there is no limit to the number of leads or contacts you can add to a campaign this way. If you have identified 20,000 leads in your filtered set, clicking Ok will add all 20,000 of them into the campaign in one step.
Managing campaign members #
If you want to manage the member lists of individual campaigns at a finer granularity, you can use the Campaign Member object, which is available as a menu item under the Campaigns menu. From this view, you can perform mass updates, imports and mass deletes of campaign member records with a fine level of control. If you want to enable reporting, tabular and calendar views for the Campaign Member object, simply make it a top-level menu item by editing your configuration.
Adding campaign members from reports #
Apsona also supports adding Contact records to Campaigns directly from a single-step or multi-step report. You can invoke this feature from the More tools – Add to Campaign menu, as shown in the screen shot below. When the menu item is clicked, the add-to-campaign popup is displayed, and you can add the contacts in your report to the campaign you select.
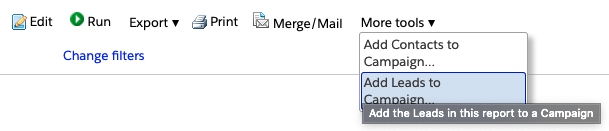
Some notes:
- To use this feature, your report must include a column that contains the Contact ID value. Note that it doesn’t have to be the Id field of the Contact object; for example, you can create a report from the Opportunity Contact Role object that includes the Contact Id field of that object, and that field can be used to identify the Contact records to add to the Campaign.
- When you invoke the add-to-campaign popup in this way, it is possible that it will show a smaller contact record count than the number of records in your report. This is because it will use only the distinct Contact Ids it finds in the report. For example, suppose you have created an Opportunity Contact Role report showing all the opportunities from contacts in the North-East, and you wish to add their Contact Ids to a Campaign. In such a case, you might have 500 opportunities, all of which originated from just 50 contacts, which means that there would be only 50 contacts added to the campaign.
- If your report or multi-step report contains more than one column containing Contact Ids, the leftmost one will be used to add to the Campaign. If, however, the report contains no such columns, a warning message is displayed to the effect that no Contact Id columns were found in the report.
A real-world example #
One of our users had a more complex use case. They wanted to reach only the donors who had given at least once in the last three annual campaigns. So essentially, they wanted to create a new campaign containing those contacts who had a status of ‘Responded’ in at least one of the annual campaigns. This takes just a bit more work, because this filter on the Contact is not easy to create due to technical limitations with SOQL. Nevertheless, it’s not too hard to do:
- Within Apsona, create a report on CampaignMembers containing those CampaignMember records that are in one of the three given campaigns, and whose status is ‘Responded’.
- Export the results of this report in CSV format.
- Import the results back into the CampaignMember object, with a new column appended to it, containing the name of the new campaign in all its cells. You can use the ‘Actions’ menu item in step 2 of Apsona’s import wizard to add this column.
The entire process takes just a few minutes to complete.
Adding Accounts as Campaign Members #
In Spring ’21, Salesforce added support to add Accounts as Campaign Members.
Once the “Accounts as Campaign Members” setting is turned on in an Org’s Settings, Apsona users will need to clear Apsona cache before they can use this feature.
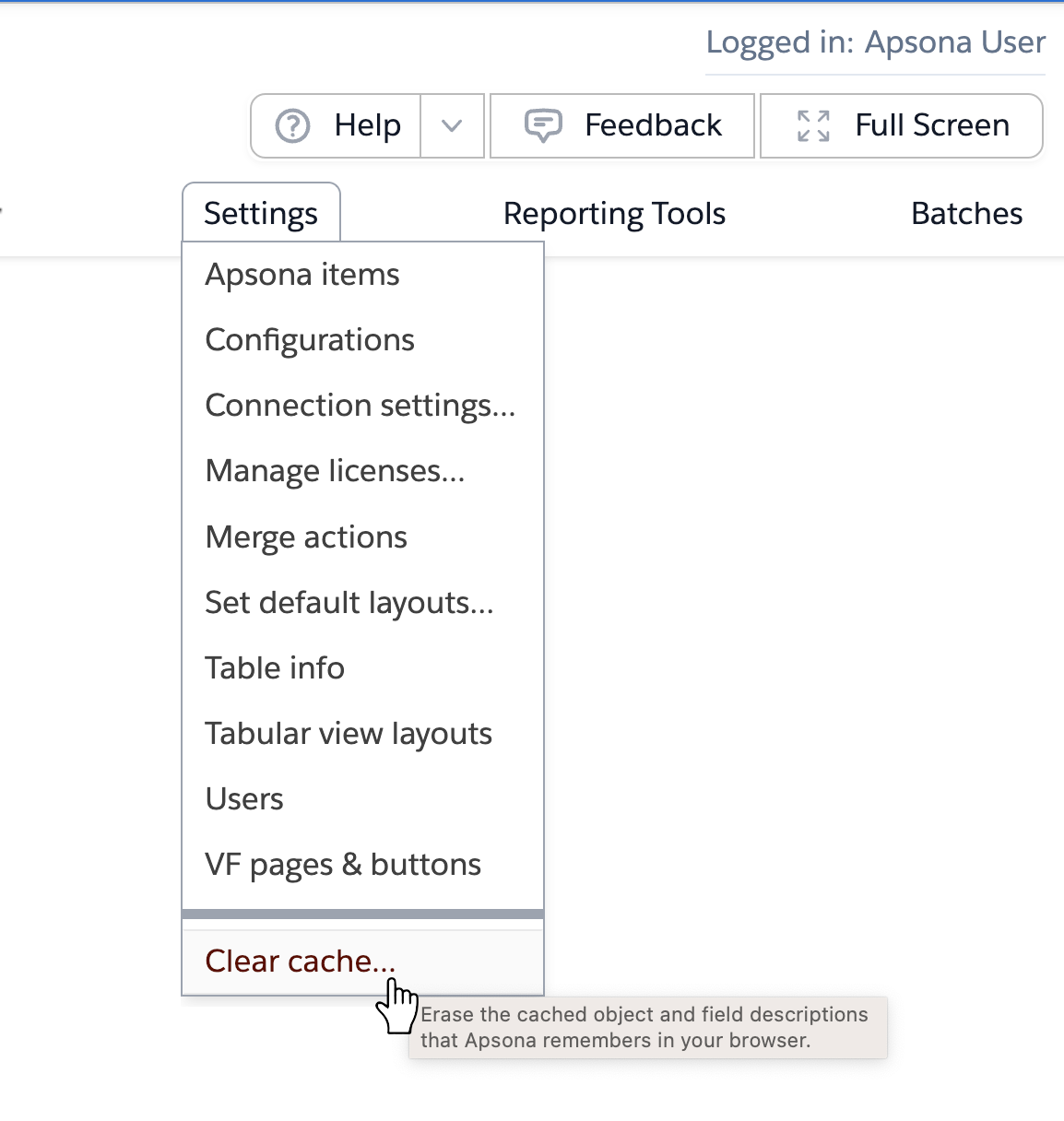
After clearing cache to refresh Object and Field metadata, you’ll be able to add Accounts as Campaign Members just as you would Leads or Contacts.